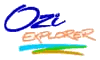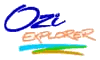|
Display maps in 3D
|
| |
View your map which you have created in OziExplorer and loaded into the
OziExplorer3D map viewer. OziExplorer uses a normal OziExplorer
map and the height data which the user has installed to create the 3D
map file which is then sent to the OziExplorer3D map viewer.
 |
 |
|
Original Map loaded into OziExplorer |
OziExplorer3D map created from the original map
and height data |
|
| |
|
 |
Most maps which can be viewed
in OziExplorer can be viewed in 3D (some image types are excluded for
licensing reasons) |
| |
OziExplorer can use maps in various formats which can be purchased in
digital form (BSB, USGS DRG, ECW, SID, TIF, PNG, + more).
With height data OziExplorer and OziExplorer3D can create 3D maps from maps in these
formats for viewing.
|
| |
|
 |
Standard Height Data formats
are supported |
| |
Many height data formats are supported, these include -
-
USA Dem 24K
-
USA Dem 250
-
Grid ASCII
-
NIMA DTED
-
Gtopo30
-
Globe (Arcview)
-
SRTM
Data files for some of the above formats are available
for free download from the internet. |
| |
|
 |
Rotate your maps in 3D, view
from any direction |
| |
The map can be rotated around the center of the window (screen),
hold down the left mouse button on the map and drag the mouse, the
map will rotate around the center of the window.
The
4 arrow keyboard keys can also be used to rotate the map in any
direction. |
| |
|
 |
View waypoints, tracks and
points on the 3D map |
| |
OziExplorer waypoint, track and point files can be loaded and
displayed on a 3D map in OziExplorer3D. Configuration options allow
you to alter the way you display the objects.
|
| |
|
 |
Special Map Control dialog
make 3D adjustments easy to perform. |
| |
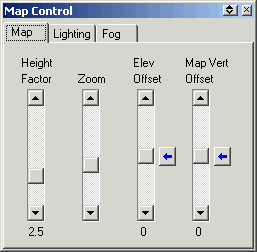 |
- The vertical exaggeration of the map can be adjusted using
a height factor slider control.
- Zoom the map in or out so your 3D view is just the way you
want it to look.
- The elevation offset changes the vertical location of the
map plane relative to other loaded data and is useful for
aligning the elevation of the map plain to tracks.
- The map vertical offset changes the vertical location of
the entire map relative to the viewing area.
|
|
| |
|
 |
Zoom in and out |
| |
As well as the zoom slider on the Map Control, use the Page Up and Page Down keys to zoom in or out, or if you have a
mouse with a "Scroll Wheel" you can change the zoom by using the
wheel.
|
| |
|
 |
Apply 3D shading to your map |
| |
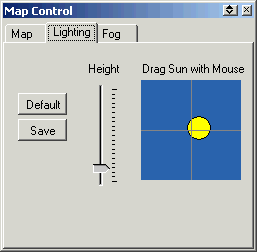 |
3D shading can be applied to the map using
lighting controls on a special Map Control dialog.
Changing the lighting will alter the shading
applied to the map and enhance the 3D effect. In OziExplorer3D,
an interactive "Sun Image" allows you to drag the sun around in
the window and watch how your 3D map shading adjusts for the sun
position. A "Default" button is provided to reset the shading to
the default settings.
(Note: Lighting controls are disabled in the
Evaluation Version). |
|
| |
|
 |
Apply Fog to the map |
| |
Fog can be turned on or off easily, just click on the Fog toolbar
button. Fog can be varied using the slider style fog controls on
a special Map Control dialog.
Changing the fog will enhance the 3D effect and
improve perspective. (Note: Fog controls are disabled in the
Evaluation Version).
|
| |
|
 |
Load multiple maps in
OziExplorer3D (purchased version only) |
| |
The purchased version of OziExplorer3D allows multiple 3D maps to be
created and viewed at the same time. Cascade or tile the multiple maps
in separate windows using the options on the window toolbar.
|
| |
|
 |
Show GPS position on the 3D
map |
| |
If moving map is operating in OziExplorer, you can show and track the
moving map position on the active 3D map, simply click on the moving
map toolbar button.
|
| |
|
 |
Save, copy to the clipboard
and print the current 3D map view |
| |
Once you have created, zoomed and rotated the view the way you want
it, save the map view to a BMP file, copy it to the clipboard or even
print the 3D map using the options provided.
|
| |
|
 |
Dockable toolbars for easy
operation |
| |
Toolbars are provided to assist to make operations easy for the user.
Five individual toolbars, File, View, Map, Window and Help have many
frequently used functions.
 |