Working with Waypoints
Working with Waypoints
Waypoints from the full PC OziExplorer can be loaded. However the waypoints cannot be displayed using the full range of formats available in OziExplorer, a simple format is used. There is limited manipulation of waypoints in OziExplorerCE, the name, description and position can be edited. A waypoint can be dragged to a new position.
Waypoint files created by OziExplorerCE can exported using option on the File Menu / Export Waypoints to File. Note : The exported waypoint file can be loaded by PC OziExplorer.
Importing Waypoints
Many waypoint files containing sets of waypoints can be imported and displayed on the map using the option on the File Menu / Import Waypoints from File. The number of sets is not limited but there is a limit to the total number of waypoints that can be loaded. File types that can be imported are .wpt, .ov2, .gpx. Imported waypoints and waypoints created in OziExplorerCE are stored in a binary file (ceWaypoints.wpb) located in the "Data" folder immediately attached to the "OziExplorer 2" folder. The binary waypoint file is automatically loaded when OziExplorer is started if the option "Load Wp File" option is ticked in Configuration / General Settings / Operation.
Adding Waypoints
Adding Waypoints at a known position
Deleting Waypoints
Waypoints are deleted using the Delete option on the popup menu by holding the stylus on the waypoint until the menu appears or by selecting the Delete button on the waypoint list.
Sets of waypoints are deleted by selecting a waypoint set in the Waypoint Sets List and selecting the Delete button. The Waypoint Sets List is opened using the option on the File Menu / Waypoints / Waypoint Set List.
Editing Waypoints
Waypoints can be edited by selecting the Edit Wp option on the popup menu or by selecting the Edit option on the waypoint list. See below for more information.
Using the Waypoint Toolbar (view)
Note : Press and hold the stylus on any toolbar button to display a hint for the button (PocketPC only).
Repositioning Waypoints
Waypoint Information
Popup Menu Options
(Press and hold on a waypoint
for 1 second until the menu is displayed)
These options are available on the popup menu.
Waypoints created in the software are automatically stored (and saved) in the ceWaypoints.wpb file. The file is automatically loaded when OziExplorerCE is started. New waypoints are appended to this file so the file continuously grows in size as new waypoints are added, the file will need to be cleaned up from time to time.
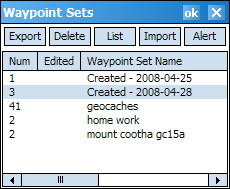
Many waypoint files containing sets of waypoints can be imported and displayed on the map. The number of sets is not limited but there is a limit to the total number of waypoints that can be loaded.
|
|
Export the selected waypoint set to file. The waypoints can be appended or overwrite an existing waypoint file. |
|
|
Delete the selected waypoint set from the list. Waypoints in the set will be removed from the map. |
|
|
Show the list of waypoints in the set. |
|
|
Import a waypoint file. |
|
|
Show an alert when the waypoints are approached. Approach distance can be 50, 100, 150, 200 or 250m. |
A simple waypoint list allows you to -
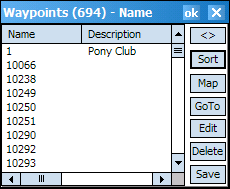
| Roll up the window so you can see the map. | |
|
|
Sort the waypoint list by Name or Distance from the current position. The sort order is displayed in the title bar. |
| Locate the selected waypoint on the map. | |
| Navigate to the selected waypoint. | |
|
|
Edit the properties of the selected waypoint. |
| Delete the waypoint from the map. The waypoint is marked "Deleted" but will not be permanently deleted until the ok button is pressed. | |
|
|
Save selected waypoints to file. |
Waypoints can be edited by selecting the Edit Wp option on the popup menu (press the stylus on a waypoint to display the popup menu) or by selecting the Edit option on the waypoint list.
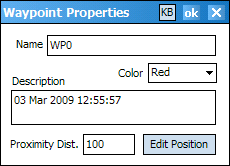
Name - Enter a name for the waypoint, names can be any length up to 250 characters but for ease of use do not make them overly long.
Color - Select the waypoint color.
Description - Enter a description for the waypoint, the description can be any length up to 250 characters.
Proximity Distance - Enter the proximity distance for an individual waypoint in meters (m). During moving map operation, the "wp_alert.wav" file is played when the proximity is entered and the waypoint is changed to an alert symbol on screen until the proximity is left.
Edit Position - Allows the position of the waypoint to be edited. See the Edit Position help for more details.
Waypoint Proximity Zones and Alerts
Waypoints can have a proximity alert set in two ways. When your GPS position enters this zone certain actions can be performed.
Proximity Alerts (for all waypoints in a waypoint set)
Proximity Alerts can be added to waypoint sets using the Alert button on the waypoint set list. The alert distance can be selected. An alert sound is made when the proximity is entered. An alert symbol will be displayed. If a symbol is found with the same file name as the waypoint file name (eg "speed_cameras.wpt" and "speed_cameras.bmp"), this symbol will be used in place of the default alert symbol.
Waypoint Proximity Zones
The proximity zone can be changed for individual waypoints using the option on the Waypoint Properties dialog. The "wp_alert.wav" file is played when the proximity is entered and the waypoint is changed to an alert symbol on screen until the proximity is left.
PC OziExplorer version 3.90.3d or later has the ability to add sound files and symbols which get played and displayed when a waypoint proximity is entered. OziExplorerCE will play any attached sound file (.wav) and display the symbol. The files must be copied to the Sound Files and PSymbols folder under the OziExplorer folder on the CE device.
For some CE devices the sound files must be saved in this format PCM 11.025KHz 16 bit mono, The sound recorder program on a PC can convert sound files to this format.