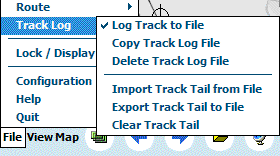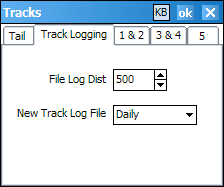OziExplorerCE Tutorial
Track Logging
While moving map tracking is ON, the moving map track can be logged to file
(stored) at specified intervals. Also you can configure when to create a new
track log file (such as daily / weekly).
Track logging uses an automatic method of collecting the points using the
following filter.
A new track point is collected if:
- The specified "Log Distance" is exceeded
- The Heading changes by more than 7.5 degrees
- The speed changes by 5 KPH or 15% whichever is the greater
Track logging configuration -
Now to turn ON track logging.
- If the Main Menu (File / View / Map) is not showing on the Program Menubar,
on the menubar press the show menu
button
 . (To see
the button, it may be necessary to extend the toolbar - press the
. (To see
the button, it may be necessary to extend the toolbar - press the button,
additional buttons will pop up).
button,
additional buttons will pop up).
- Now press "File" to show the File Menu and on the File Menu press "Track Log"
to display an extended menu.
- On the extended menu, if the option "Log
Track to File" is NOT ticked, press the option to turn track logging ON (the
menu will disappear automatically and the track logging option will now be
ticked).
- Note: Although you will see the
track drawn on the map, if this option is NOT ticked the moving map track will
not be logged to file.
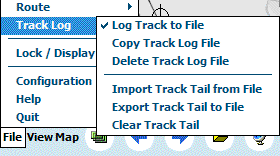
Note: If track logging to file is not required, select the menu option again
to turn off logging.
To change the track logging defaults -
The track logging defaults can be changed in Configuration.
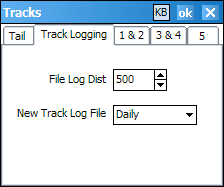
- Press "File" to show the File Menu and on the File Menu press
"Configuration" to display an extended menu.
- On the extended Configuration menu, press "Tracks" to display the Tracks
dialog.
- On the Tracks dialog you will see several page tabs, Tail - Track Logging
- 1 & 2 etc. Press the "Track Logging" page tab to display the configuration
options.
File Log Dist - Specify the max distance before a track point is
logged to disk.
New Track Log File - Select the frequency a new track file is to be
created. A daily track log file will be named "Tracklog {date} daily.plt".
Now lets change the frequency a new file is created.
- Press on the small
button
 to the right
of the New Track Log File option, a drop down list will be shown.
to the right
of the New Track Log File option, a drop down list will be shown.
- Press one of the other selections (eg: "Weekly" to change the option
to weekly), the selected option will now be displayed.
You may not want to change this setting so press the "X" button in the top
right to close the dialog without making any changes, the original settings will
not be changed. To save the changes, press the ok
button on the top right of the dialog to save the settings and close the dialog.
A weekly track log file will be named "Tracklog {date} weekly.plt".
Note: When the OziExplorerCE application is put in the background track logging still
occurs.